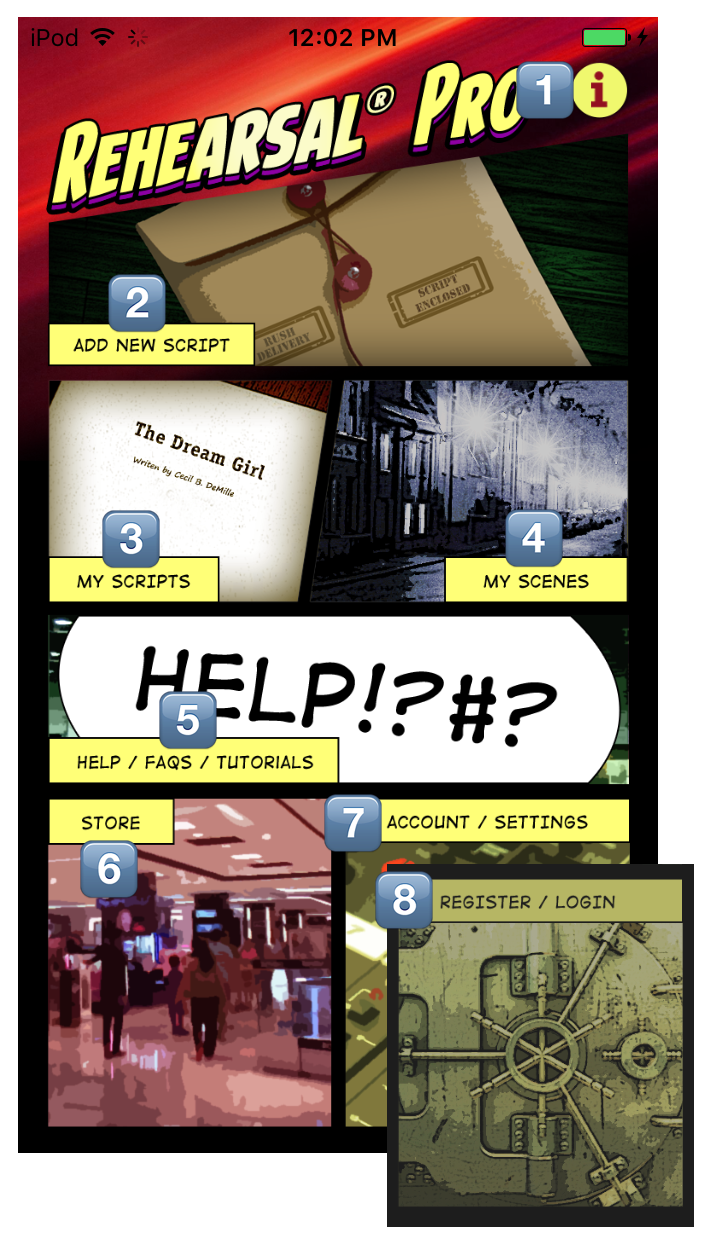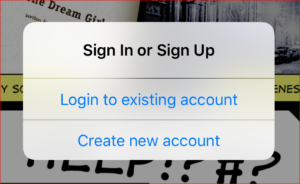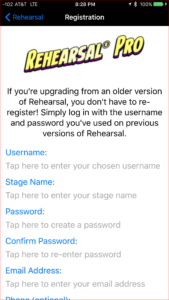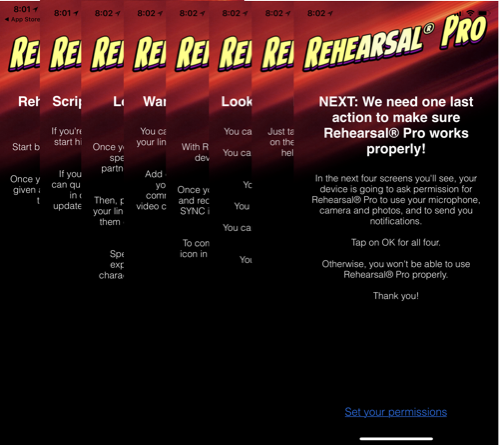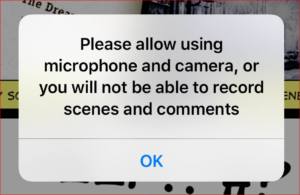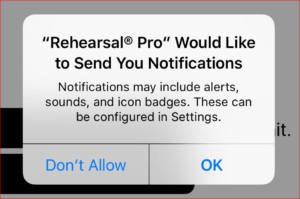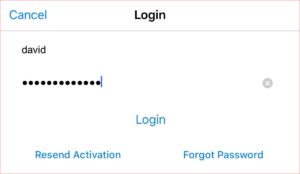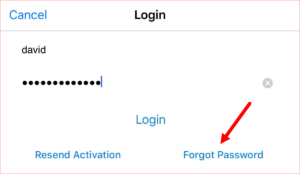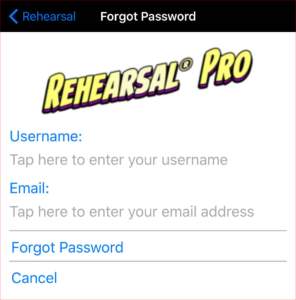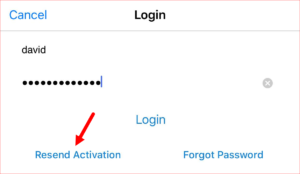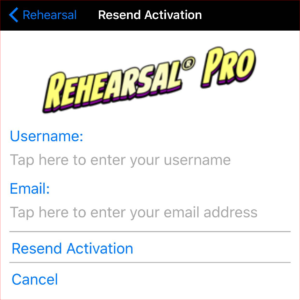Return to Help home
Welcome! You’ve successfully downloaded and installed Rehearsal® Pro. Here’s how to properly set up your app.
Before you get started, please know that all of your scripts from Rehearsal 2 will be located in Already Added Scripts in Add New Scripts. NOTE: because Rehearsal 2 had no way of uploading your markup (highlighting, scribbles, comments, beat marks and scenes), the scripts will be the way they were when you added them originally, with none of the markup you’ve added. You can still use Rehearsal 2 for any scripts you’re currently working on, but at some point, start using Rehearsal® Pro exclusively.
We’ll start with the quick tutorial screens and permissions requests you’ll get when you first open the app:
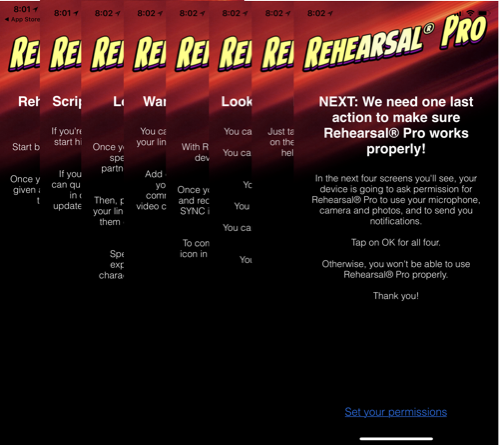
There are several that follow the first one you’ll see, describing what the app is all about. Once you’ve seen all those, you’ll be presented with the permissions screen.
Allow access to your mike, camera, and photos…
When you first start to use your account, you may see an alert like this:
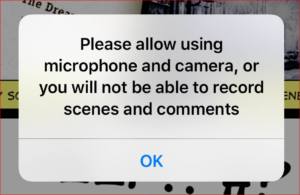
Rehearsal® Pro uses your microphone to record your scenes, and uses your camera to record video comments. It also allows you to use existing photos for comments on your scripts. So, on this screen, click the checkbox next to all of the options. If you don’t, you won’t be able to use Rehearsal® Pro properly. You’ll find that you can’t record your scenes, and the app will continually beep at you when you start to record, and nothing will be recorded.
…allow Rehearsal® Pro to send notifications…
The little badge on Rehearsal® Pro’s desktop icon tells you how many scripts you have waiting for you to add to your library. This shows that the user has 3 scripts waiting:
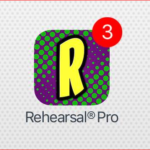
You will see this alert when you first start:
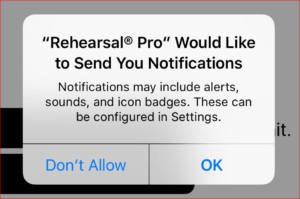
Allow this, and a simple glance at Rehearsal® Pro’s icon will notify you that you’ve got work to do.
…and consider allowing cellular data
This is up to you, depending upon the data plan you have with your carrier. We suggest that you do your work with your WiFi on. If it is, your scripts, markup, audio, video, and communication with our server will all occur over WiFi.
If you don’t have WiFi available, and all you can use is your mobile cellular data, it may cost you money to do so. That’s why we alert you to choose what you’d like to do. Whatever your selection, you can always change it in the Settings >> Cellular >> USE CELLULAR DATA FOR: list of apps. Scroll down to Rehearsal® Pro and choose to have it on or off.
Here’s a video that shows you how to fill all that in so that we can get going using the app!
NOTE: We do need all the permissions shown there. Please enable all of them.
When you’re finished giving us the permissions we need, you’ll be presented with the the Sign In or Sign Up screen:
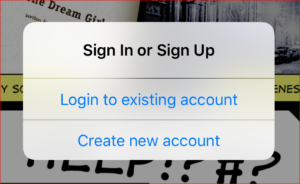
Already have a Rehearsal® account?
If you already have an account from an earlier version of Rehearsal® (2 or 2.5), you can log right in and see all your existing raw scripts. You want to do that, instead of creating a new account.
When presented with the Sign In or Sign Up screen, tap on Login to existing account, enter the same username and password you’ve always used on the Login screen, then tap Login:
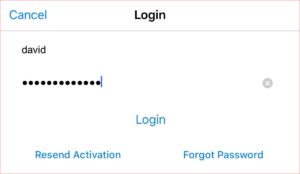
Don’t yet have a Rehearsal® Pro account?
If not, you’ll need to create one.
On the Sign In or Sign Up screen, choose Create new account, and fill in the information on the form.
Be very careful to accurately tap in your username, password and email address. If you mis-tap that info, you won’t be able to log in.
When you’re finished, tap Register at the bottom of the form.
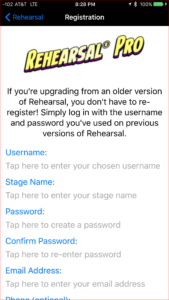
Activate your account
Within a few minutes, you’ll be sent an activation email message from us, and you’ll need to click on the uniquely coded link in that email to complete the registration process.
We do this because we want only correct email addresses in our database. This activation loop assures that.
If the activation email doesn’t arrive within a few minutes, see Can’t locate your activation email? below.
Don’t remember your password?
If you’ve forgotten your password, you’ll need to reset it. Here’s how:
1. Tap on the Forgot Password button on the Login page.
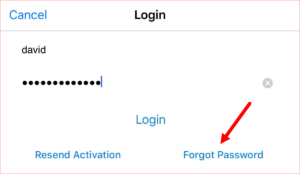
2. Tap in your username and email address. Then tap on the Forgot Password button. If you can’t remember your username, just enter your email address, and the system will send you both your username and password.
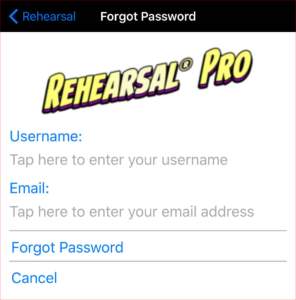
3. You’ll get a confirmation email requesting you to click on the Confirm link so we know it was you who asked for the reset password. Confirm that, and you’ll receive a temporary password via another email message.
4. Read that email message on your device, and copy and paste that temporary password when logging in.
5. Tap on the Account/Settings button from the main menu, and change your password to whatever you want.
Can’t locate your activation email?
Our activation emails usually arrive in your inbox just fine. But sometimes, your Internet Service Provider, the company you get your email access from, will misunderstand the content of the activation email from us, treating it as spam.
So first, check your Spam folder to see if it’s in there. Also, check any folders that email might be filtered into.
If you can’t find it anywhere, you can request that we re-send the activation email.
1. Tap on the Resend Activation button on the Login screen:
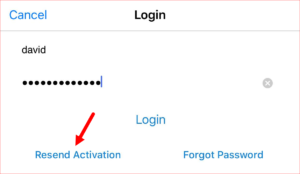
2. Tap in your username and email address. Then tap on the Resend Activation button.
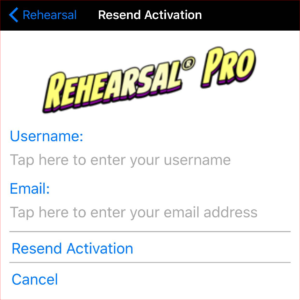
Be patient. If it still hasn’t arrived in a reasonable amount of time (say, 1/2 hour), contact us via the support email system. You can reach that from the main help screen.
All Your Old Scripts Are There
When you first register Rehearsal® Pro, all of your old scripts will be available to you in the Already Added Scripts section of your Add New Scripts area, but they will be the original scripts, with no markup. You can only sync markup that you’ve created in Rehearsal® Pro.
Return to Help home